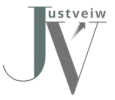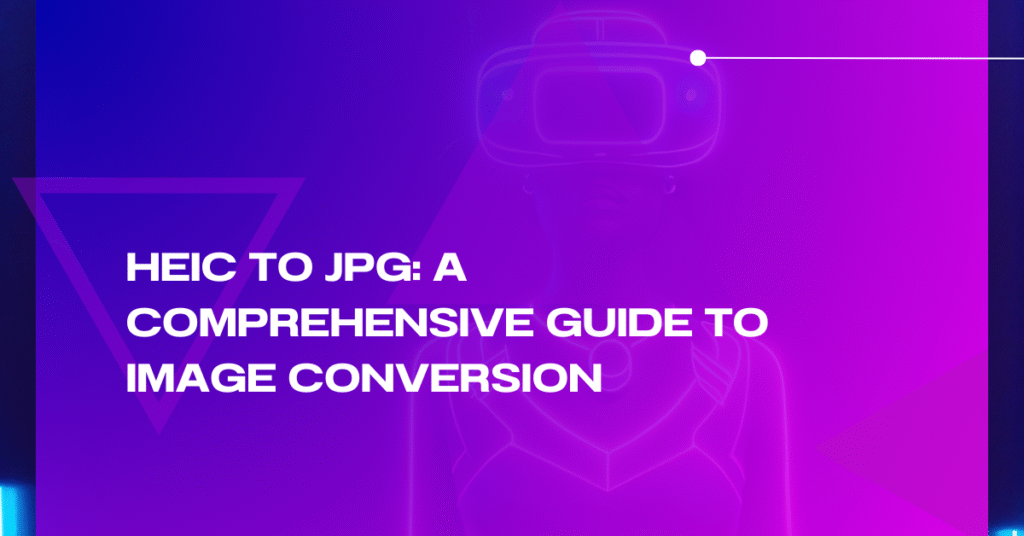Introduction
In the world of digital photography, the format in which images are saved can significantly affect their quality, size, and usability. With the introduction of Apple’s High Efficiency Image Coding (HEIC) format, a new standard for image compression, many users have found themselves with files that are not compatible with all devices or software. As a result, the need to convert HEIC images to JPG has become more common.
HEIC offers several advantages, such as smaller file sizes and higher image quality, but it is not as universally supported as the JPG format. JPG (or JPEG) remains one of the most widely accepted formats for images, particularly on websites, social media, and devices that don’t support HEIC. In this blog, we’ll explore everything you need to know about converting HEIC to JPG, why it’s important, and how to easily convert these images using various methods.
What is HEIC and Why is it Used?
Before diving into the conversion process, it’s essential to understand what HEIC is and why it has gained popularity. HEIC stands for High Efficiency Image Coding, and it is a file format developed by the Moving Picture Experts Group (MPEG) as part of the HEIF (High Efficiency Image Format) standard. HEIC is used by Apple for saving photos on devices like iPhones and iPads.
The main advantage of HEIC is its ability to store high-quality images at smaller file sizes. This makes it an ideal format for smartphones, where storage space is often limited. With HEIC, users can store more photos without sacrificing image quality, which is especially beneficial for people who take a large number of high-resolution pictures.
Despite these benefits, HEIC is not supported by all devices and applications. For instance, older computers or operating systems like Windows 7 and earlier versions don’t have native support for HEIC. Many image editors and online platforms also don’t recognize this format, making it less versatile compared to JPG.
What is JPG and Why is it Popular?
JPG (or JPEG, which stands for Joint Photographic Experts Group) is one of the oldest and most commonly used image formats. It is a lossy compressed format, which means that some image data is lost during compression to reduce file size. This compression significantly decreases the file size of the image, making it easier to store and share, especially for web and social media applications.
The JPG format is widely supported across all devices, operating systems, and applications. Its versatility and compatibility with virtually all platforms make it the go-to format for images on the internet. Unlike HEIC, JPG images are easy to view on almost every computer, smartphone, and software.
Why Convert HEIC to JPG?
There are several reasons why converting HEIC files to JPG is necessary. First and foremost, compatibility is a significant factor. While HEIC is supported by newer Apple devices and operating systems like macOS and iOS, it is not universally compatible with all platforms. This can cause problems when you want to share or use images on devices that don’t support HEIC.
Another reason for converting HEIC to JPG is ease of use. JPG files are more accessible in terms of editing, sharing, and viewing. For example, JPG images can easily be edited in most photo editing software, while HEIC files may require additional software or plugins to open.
Additionally, file size is an important consideration. Although HEIC files are compressed, they may still be larger than JPG files. Converting HEIC to JPG can help reduce file size, making it easier to upload, store, or share images, especially when dealing with large numbers of files.
How to Convert HEIC to JPG?
There are several methods to convert HEIC to JPG, depending on the device and software you are using. Here are some of the most popular and convenient ways to do this.
1. Using macOS
If you are a Mac user, converting HEIC to JPG is relatively simple. The macOS operating system has built-in support for HEIC, so you can easily convert the images using the Preview app.
To convert HEIC to JPG using Preview:
- Open the HEIC file in the Preview app.
- Go to the File menu and select Export.
- Choose JPEG as the file format from the drop-down menu.
- Select the destination folder and click Save.
This method allows you to convert HEIC files to JPG without needing any third-party apps or software.
2. Using iOS Devices
On an iPhone or iPad, you can convert HEIC to JPG directly while transferring photos to your computer. By default, iOS devices store photos in HEIC format, but you can change the settings to automatically convert them to JPG when transferred.
To enable automatic conversion to JPG:
- Open the Settings app on your iPhone or iPad.
- Scroll down and select Photos.
- Under the Transfer to Mac or PC section, choose Automatic.
- This will ensure that all future transfers of photos from your iPhone to a PC or Mac are automatically converted to JPG.
3. Online Converters
For those who don’t want to install any software, online converters are a convenient option. Websites like HEIC to JPG, CloudConvert, and Convertio allow you to upload your HEIC files and convert them to JPG directly in your browser.
To convert HEIC to JPG online:
- Visit one of the online converter websites.
- Upload your HEIC files.
- Select JPG as the output format.
- Click Convert and download the converted JPG files once the process is complete.
Online converters are free and easy to use, though they may have some limitations on file size or batch conversions.
4. Using Windows 10
Windows 10 has added native support for HEIC files, but you may need to install an additional codec from the Microsoft Store. Once installed, you can open HEIC files using the Photos app and export them to JPG.
Alternatively, third-party software like IrfanView or XnConvert can be used to convert HEIC files to JPG on Windows. These applications are free to use and provide additional customization options for batch conversions.
5. Using Desktop Software
There are many third-party desktop applications that allow you to convert HEIC files to JPG, including Adobe Lightroom, GIMP, and HEIC Converter. These programs offer additional features, such as batch processing, file size reduction, and the ability to convert other image formats as well.
6. Using Command Line (Advanced Method)
For advanced users who prefer a more technical approach, command-line tools like ImageMagick and ffmpeg can be used to batch convert HEIC files to JPG. These tools offer a high degree of control over the conversion process but require some familiarity with command-line operations.
Tips for Converting HEIC to JPG
- Check the Quality: After conversion, always check the quality of the JPG image. Although JPG files are compressed, they should still retain high visual quality. If the image quality seems reduced, consider adjusting the settings during conversion.
- Use Batch Conversion: If you have many HEIC files to convert, use batch conversion tools or online services that support multiple files at once to save time.
- Backup Your Files: Before converting files, always make sure to create backups of your original HEIC files, especially if you are using online converters that may have file size limitations or if you’re concerned about potential data loss during conversion.
Conclusion
Converting HEIC files to JPG is a simple yet essential process for many users who need their images to be compatible with older devices or software that do not support HEIC. Whether you’re using macOS, iOS, Windows, or online converters, there are several ways to easily convert HEIC images to JPG without sacrificing quality.
With its widespread compatibility, JPG continues to be the preferred image format for sharing, editing, and storing photos, making it a vital tool for everyday digital photography. Whether you’re working with a single image or an entire batch, converting HEIC to JPG will ensure that your photos are accessible across all platforms and devices.
Frequently Asked Questions (FAQs)
What is HEIC?
HEIC stands for High Efficiency Image Coding, and it is a modern image format used by Apple devices to store high-quality images at smaller file sizes. It is part of the HEIF (High Efficiency Image Format) standard.
Why would I need to convert HEIC to JPG?
HEIC is not universally supported by all devices or software. Converting HEIC to JPG ensures that your images are compatible with older devices, operating systems, and software that do not support the HEIC format.
Can I convert HEIC to JPG on my iPhone?
Yes, you can convert HEIC to JPG automatically by changing the settings on your iPhone. Under Settings > Photos, select Automatic under the Transfer to Mac or PC section.
Is there any quality loss when converting HEIC to JPG?
There can be some quality loss when converting from HEIC to JPG because JPG is a lossy format. However, if you adjust the settings carefully, you can minimize the loss of quality during conversion.
What are the best tools to convert HEIC to JPG?
Popular tools for converting HEIC to JPG include macOS Preview, iOS settings, online converters like CloudConvert, and desktop software like IrfanView and Adobe Lightroom.